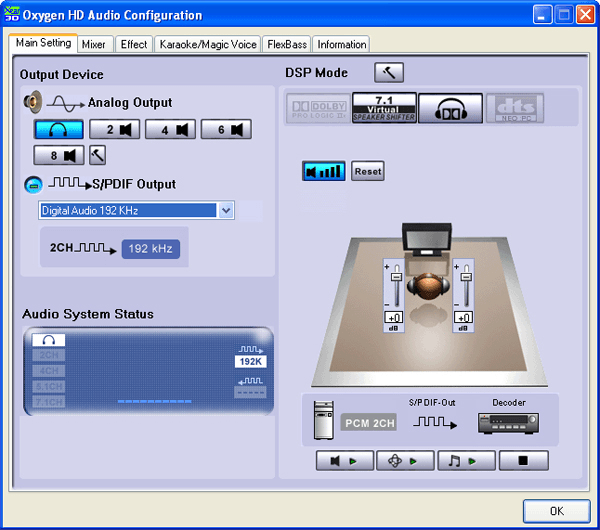To stop apps from starting when you sign in, you should probably use the Startup Apps screen in Windows 10’s Settings app. This is where you can toggle on or off apps that want to run at startup. You are able to open the CPL by double-clicking on the icon as following diagram. The simple way to access Control Panel is to press Windows + R, type control panel, and press Enter to open it. It works well and shows some apps that won’t appear in the Startup folders, but you can still access them.įor example, if you want to make an application start every time you sign into your computer, you can add a shortcut to it to the Startup folder. RELATED: How to Manage Startup Programs in Windows 10's Settings App How to Open the Startup Folder There are two locations you’ll need to know to find the “Startup” folder. Description of windows startup items: Xear Audio Center, FaceLift圆4.exe. One is for determining the apps that start up on your personal account, the other is for all users. Programs that are put in these folders will launch when the PC is started. In general, you’ll want to put shortcuts in this folder, not EXE files. To get started, use the Windows + R keyboard shortcut to open the Run menu. On the window that appears, navigate to this key: HKEYCURRENTUSERSoftwareMicrosoftWindowsCurrentVersionRun. Type regedit in the Run window and press ENTER. Type one of the following in the box and press Enter or click “OK. Here is how toad and remove programs to the Startup folder via the registry: Like in Option 1, go to Run.